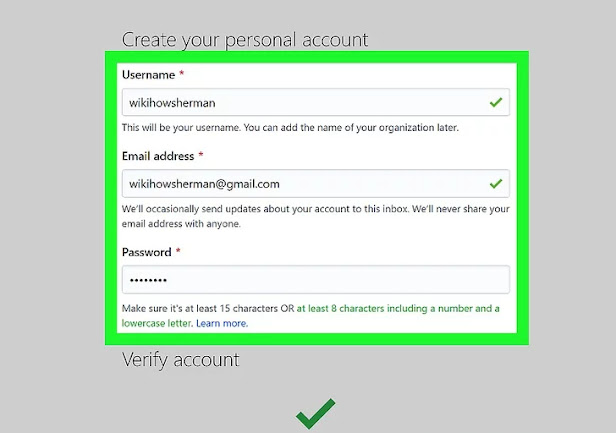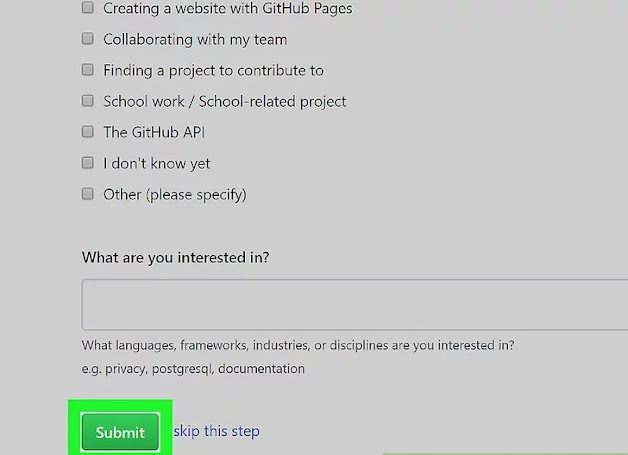Steps
-
-
1Go to https://github.com/join in a web browser. You can use any web browser on your computer, phone, or tablet to join.
- Some adblockers, including uBlock Origin, prevent GitHub's verification CAPTCHA puzzle from appearing. For best results, disable your web browser's ad blocker when signing up for GitHub.
- Remember the username on GitHub will not allow us space between words.
- also, special characters like (@,#,%,&,$) are not allowed.
- Only letters and numbers are allowed for example (codegeass123).
-
-
2Enter your personal details. In addition to creating a username and entering an email address, you'll also have to create a password. Your password must be at least 15 characters in length or at least 8 characters with at least one number and lowercase letter.[1]
- Carefully review the Terms of Service at https://help.github.com/en/articles/github-terms-of-service and the Privacy Statement at https://help.github.com/en/articles/github-privacy-statement before you continue. Continuing past the next step confirms that you agree to both documents.
-
-
3Click the green Create an account button. It's below the form.
-
-
4Complete the CAPTCHA puzzle. The instructions vary by puzzle, so just follow the on-screen instructions to confirm that you are a human.
- If you see an error that says "Unable to verify your captcha response," it's because your web browser's ad blocking extension prevented the CAPTCHA puzzle from appearing. Disable all ad-blocking extensions, refresh the page, and then click VERIFY to start the CAPTCHA.
-
-
5Click the Choose button for your desired plan. Once you select a plan, GitHub will send an email confirmation message to the address you entered. The plan options are:[2]
- Free: Unlimited public and private repositories, up to 3 collaborators, issues and bug tracking, and project management tools.
- Pro: Unlimited access to all repositories, unlimited collaborators, issue & bug tracking, and advanced insight tools.
- Team: All of the aforementioned features, plus team access controls and user management.
- Enterprise: All of the features of the Team plan, plus self-hosting or cloud hosting, priority support, single sign-on support, and more.
-
-
6Click the Verify email address button in the message from GitHub. This confirms your email address and returns you to the sign-up process.
-
-
7Review your plan selection and click Continue. You can also choose whether you want to receive updates from GitHub via email by checking or unchecking the "Send me updates" box.
- If you chose a paid plan, you'll have to enter your payment information as requested before you can continue.
-
-
8Select your preferences and click Submit. GitHub displays a quick survey that can help you tailor your experience to match what you're looking for. Once you make your selection, you'll be taken to a screen that allows you to set up your first repository.
- If you want to upgrade your Github account in the future, click the menu at the top-right corner, select Settings, and choose Billing to view your options.[3]